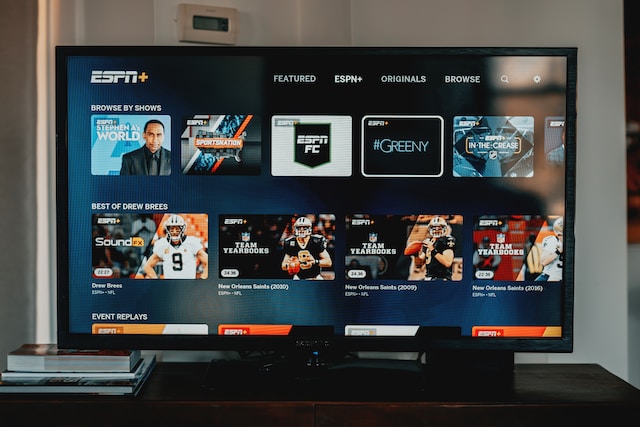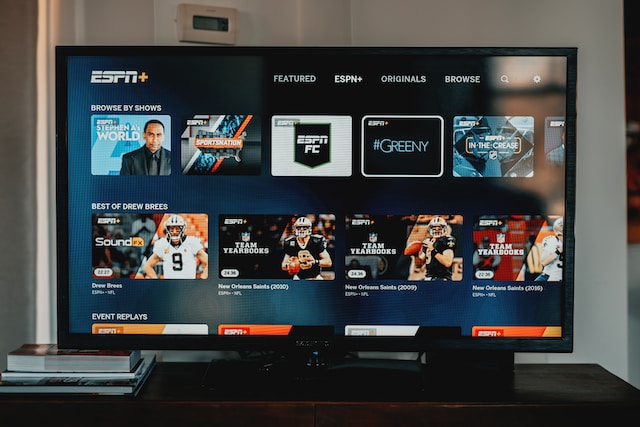How to Stream Rugby in New Zealand
Rugby has held dominion over New Zealand since the 1800s, establishing an enduring legacy. In New Zealand, rugby transcends being merely a sport; it epitomizes national pride and serves as a symbol of identity. The resounding Haka, a traditional Maori dance performed before matches, has become inseparable from the All Blacks, the Kiwis national team, embodying a profound connection to cultural heritage.
A Cultural Tradition
In recent times, an escalating fascination with the social and cultural significance of rugby has taken hold in New Zealand. Many individuals perceive rugby as a conduit to their country’s rich history and customs, and it continues to serve as a unifying influence, transcending age and background. Therefore, many interested viewers are wondering they can stream rugby matches in New Zealand.
If you would like to learn more about rugby in NZ, you can follow the latest Rugby Union news and inform yourself what the Kiwis have to offer. Now let’s take a look at the ways you can stream rugby in New Zealand.
Sky Sport Now
Sky Sport Now is a leading streaming service that offers comprehensive coverage of rugby in New Zealand. Subscribers can access live matches, highlights, and exclusive content through their internet-connected devices, such as smartphones, tablets, or smart TVs. With Sky Sport Now, you can stream matches from various competitions, including Super Rugby, Mitre 10 Cup, and international fixtures featuring the All Blacks.
Fan Pass
Fan Pass, offered by Sky, provides rugby fans with a convenient pay-per-view option. This service allows you to purchase access to individual matches or tournaments without the need for a long-term subscription. If you have a specific match or event you’re eager to watch, Fan Pass can be a cost-effective solution, giving you the freedom to select only the games that interest you.
Spark Sport
Spark Sport is another prominent streaming platform that provides access to a wide range of sporting events, including rugby. By subscribing to Spark Sport, rugby enthusiasts can enjoy live coverage of selected matches, including Super Rugby Aotearoa, Super Rugby Trans-Tasman, and certain international tournaments.
Spark Sport offers a user-friendly interface and the flexibility to stream matches on multiple devices, making it a popular choice among Kiwi rugby fans.
TVNZ OnDemand
TVNZ OnDemand, the online streaming service by Television New Zealand, often broadcasts selected rugby matches. While the coverage may not be as extensive as dedicated sports streaming platforms, TVNZ OnDemand offers a free option to catch certain games, including matches involving the All Blacks. This is particularly useful for fans who prefer not to subscribe to a paid streaming service but still want to enjoy some rugby action.
Rugby Pass
Rugby Pass is a popular global streaming service dedicated to rugby. While it is not based in New Zealand, it offers extensive coverage of various rugby competitions, including Super Rugby, international tests, and tournaments from around the world. Rugby Pass allows fans to stream matches live or on-demand, providing an opportunity to explore rugby beyond New Zealand’s borders.
Social Media Platforms
Social media platforms such as Facebook, Twitter, and YouTube can be valuable sources for streaming rugby content. While they may not offer live coverage of full matches, these platforms often provide highlights, post-match analysis, and interviews. Rugby organizations and broadcasters may also stream selected matches or share clips on their official social media accounts, allowing fans to stay engaged and catch up on key moments.
VPN and Geo-blocking
It’s worth noting that some streaming platforms and broadcasters may implement geo-blocking, restricting access to their services based on geographical location. However, by using a Virtual Private Network (VPN), users can bypass these restrictions and access streaming services as if they were in a different location.
VPNs help rugby fans in New Zealand access international streaming platforms that might not be available directly in the country, expanding their options for watching matches from around the world.
Conclusion
Streaming has transformed the way rugby enthusiasts in New Zealand consume their favourite sport. With a plethora of streaming options available, fans can enjoy live matches, highlights, and exclusive content through various platforms.
Whether you choose dedicated sports streaming services like Sky Sport Now or Spark Sport, free options such as TVNZ OnDemand, or explore global platforms like Rugby Pass, there’s a streaming solution to suit every rugby fan’s preference.
So, grab your device, find your preferred streaming service, and get ready to immerse yourself in the exhilarating world of rugby, right from the comfort of your own home.