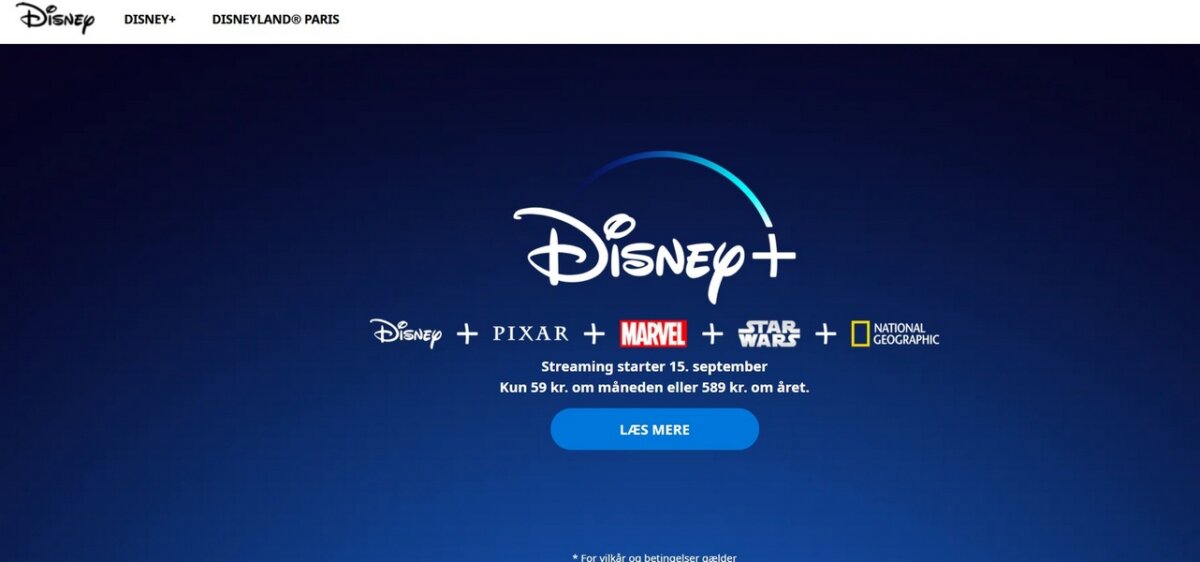Disney Plus is one of the most popular streaming services in the world, offering a wealth of movies and TV shows for viewers of all ages. However, as with other streaming services, Disney Plus does not allow downloading or saving content offline to your computer. If you want to keep a copy of your favorite Disney Plus movies or TV shows, one option is to record your computer screen during playback.
In this guide, we’ll take you through a step-by-step tutorial on screen recording Disney Plus for free using popular screen recording software. This way, you can view the content whenever you like and watch it while traveling, chilling at home, or playing casino games at new online casinos found here: new-casinos.nz
While screen recording may be legal for personal use, sharing or distributing the recorded material without permission can be illegal. Make sure to check the terms of use and copyright laws regarding screen recording before proceeding.
Step 1: Choose Your Screen Recording Software
The first step in screen recording Disney Plus is to choose your screen recording software. Several free screen recording software options are available online, including OBS Studio, CamStudio, and Bandicam.
- OBS Studio: A popular and versatile screen recording software that can record video and audio from your computer screen. It’s free and works on Windows, Mac, and Linux operating systems.
- CamStudio: Another free screen recording software available only for Windows users. It’s relatively easy to use and can record video and audio from your computer screen.
- Bandicam: Apaid screen recording software offers a free trial version. It works on Windows operating systems and can record video and audio from your computer screen.
For this tutorial, we will use OBS Studio as a screen recording software example.
Step 2: Install and Configure Your Screen Recording Software
Once you have chosen your screen recording software, you will need to download and install it onto your computer. The installation process will vary depending on your selected software, so follow the on-screen instructions to complete the installation.
After you have installed your screen recording software, you will need to configure it to record your computer screen for Disney Plus. First, open your screen recording software and select the option to record your computer screen.
In OBS Studio, you’ll need to create a new scene by clicking on the plus sign (+) in the Scenes box. Then, add a new source to your scene by clicking the plus sign (+) in the Sources box. Finally, select Display Capture from the list of options, and then click OK.
In the Display Capture settings window, select the display screen you want to record (i.e., your primary monitor), then click OK.
Step 3: Open Disney Plus and Log In
Now that your screen recording software is configured, it’s time to open Disney Plus and log in to your account. Open your web browser and go to the Disney Plus website. Log in to your Disney Plus account using your email address and password.
Step 4: Choose the Movie or TV Show You Want to Record
Once you have logged in to your Disney Plus account, choose the movie or TV show you want to record. Disney Plus has a large selection of movies and TV shows, which Is also why it quickly became one of the most popular streaming services out there. Once you have found the entertainment you wish to screen record, click on the title to open the movie or TV show page.
Step 5: Start Playing the Movie or TV Show
Press the “Play” button to start playing the movie or TV show on Disney Plus. You may want to adjust the video quality settings to optimize your screen recording. To do this, click on the “Settings” (gear) icon in the bottom-right corner of the video player, and then select the video quality that works best for your screen recording.
Step 6: Return to Your Screen Recording Software
Once the movie or TV show has started playing, return to your screen recording software. Ensure the Disney Plus video player is visible in the selected recording screen area. Adjust the size and position of the screen recording window as necessary.
Step 7: Start the Screen Recording
Click on the “Record” button in your screen recording software to start the screen recording. You may want to ensure that the audio from Disney Plus is also being recorded. To do this, ensure the “Record Audio” option is enabled in your screen recording software.
Step 8: Play the Movie or TV Show on Disney Plus
With the screen recording underway, let the movie or TV show play on Disney Plus from start to finish. You can pause or stop the screen recording at any time using the controls in your screen recording software.
Step 9: Stop the Screen Recording
Once the movie or TV show has finished playing, stop the screen recording by clicking the “Stop” button in your screen recording software. The screen recording file will be saved to your computer in the location you specified during the setup process.
Step 10: Enjoy Your Screen Recording
Congratulations! You have successfully screen-recorded a Disney Plus movie or TV show. Now you can enjoy your screen recording anytime and anywhere, even without an internet connection. However, as mentioned earlier, use the screen recording only for personal use.
In conclusion, screen recording Disney Plus is an easy and free way to save your favorite movies and TV shows to your computer. Following the step-by-step tutorial above, you can record and enjoy your Disney Plus content offline.