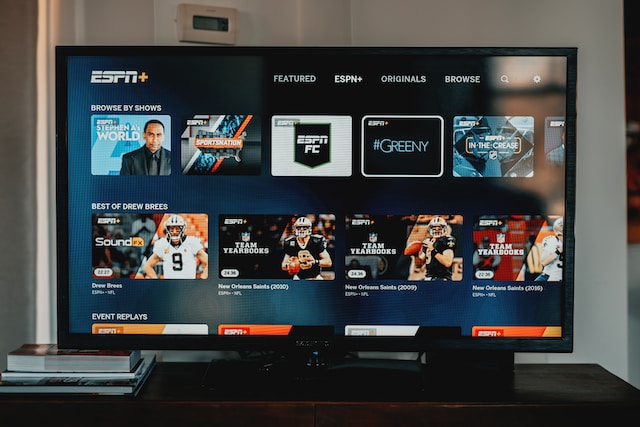Recording your favourite ESPN+ and ESPN content allows you to enjoy it at your convenience. However, the methods for recording may vary depending on your available devices and services. In this article, we will explore different techniques to record ESPN and ESPN+ content, including DVR or cable boxes, streaming services, standalone DVR devices, and software-based recording.
Recording Methods
DVR or Cable Box
If you have a DVR or cable box with recording capabilities, you can schedule recordings of ESPN and ESPN+ programs through your cable or satellite provider. For example, if you wanted to watch https://wellingtonbaseball.co.nz/, then you would need to check your device’s user manual or contact your service provider for specific instructions on setting up and scheduling recordings around games.
Streaming Services
Certain streaming services offer DVR functionality, enabling you to record live TV. Confirm whether your streaming service provides this feature and if ESPN and ESPN+ are available for recording. Popular services such as Hulu + Live TV, YouTube TV, and Sling TV often offer this functionality.
Standalone DVR Devices
Standalone DVR devices are available in the market, allowing you to record TV shows from various sources, including cable, satellite, and streaming services. Research and purchase a compatible DVR device that suits your requirements and set it up according to the manufacturer’s instructions.
Software-Based Recording
To record ESPN and ESPN+ content on your computer, you can utilize screen recording software. Numerous applications are available for different operating systems, such as OBS Studio, Camtasia, and Bandicam. Install your preferred software, configure the recording settings, and commence recording the ESPN or ESPN+ content while it’s playing on your computer.
Using Audials Movie to Record ESPN Streaming on PC:
Step 1
Download, install, and launch Audials Movie, the ESPN recorder software.
Step 2
Playback the video in ESPN:
- Click on the “ESPN” tile within Audials Movie.
- Open espn.com in your Chrome or Firefox browser and select the movie or episode you want to record.
- The video stream recording will automatically begin when you start playing the video.
- Ensure that the video is played in its original size to achieve the best possible quality. The control window will display the progress of your ESPN recording.
Step 3
Saving the recorded ESPN content to your PC:
- Once the recording of the video stream is complete, it will appear in the Audials playlist on the right side of your screen.
- Audials Movie allows you to save the ESPN streaming in various video file formats, including MP4, WMV, AVI, 3GP, and others.
- The Audials Windows software will tag the file for organisation.
- You can play the video using Audials Movie or export it by dragging and dropping it into another application or Windows explorer.
Conclusion
Recording ESPN and ESPN+ content allows you to enjoy your favourite sports events and shows on your own schedule. By utilising methods such as DVR or cable boxes, streaming services, standalone DVR devices, or software-based recording, you can easily capture and save ESPN content for personal use. Remember to respect copyright restrictions and terms of service when recording and using recorded content.